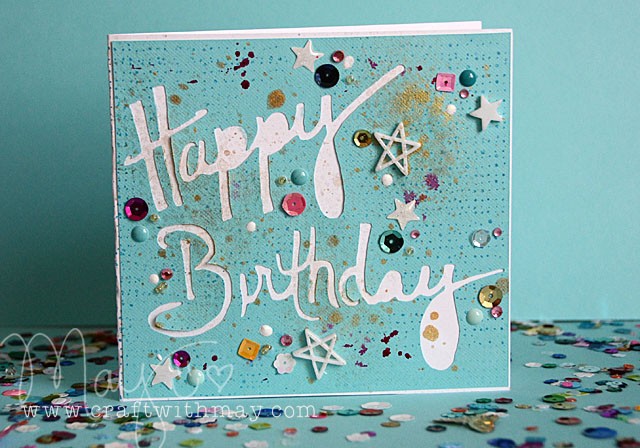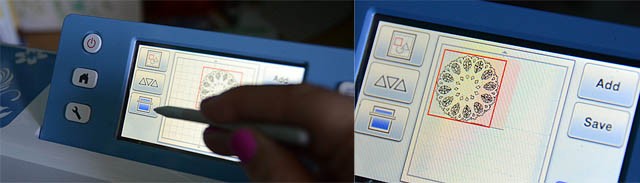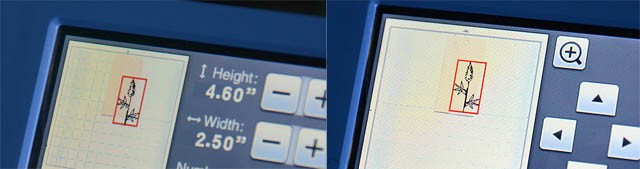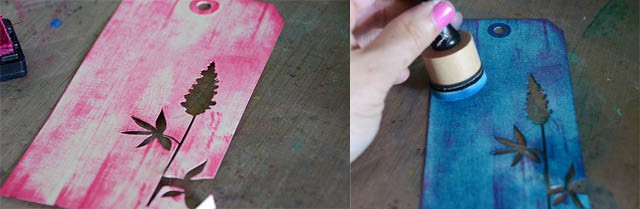Camping adventures: Scrapbook Layout
I’ve been doing a lot of testing with my own handwriting + the ScanNCut and I’ve got to tell you – it’s good stuff. In fact the less I try to get it just right, the better it is turning out! I decided to turn my attention to a scrapbook page I’ve been meaning to make for quite a while that needs a giant of a title.
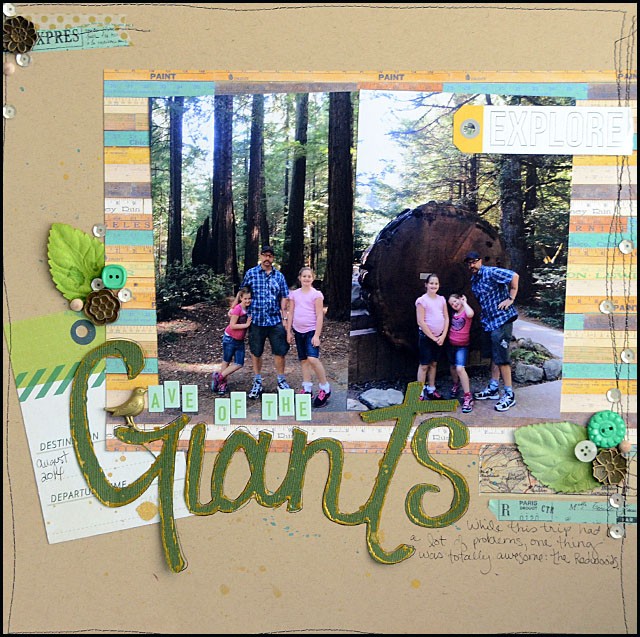
To create a layout like mine you’ll need:
cardstock and patterned paper, buttons and do-dads, washi tape, gold and black pens, journaling tag, and of course a Brother ScanNCut machine.
To begin with, you need to write a word (any word!) then scan in, re-size, and cut!
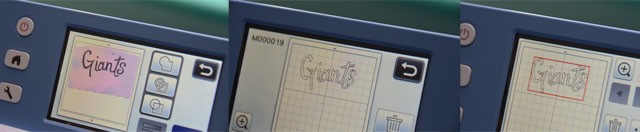
For the full video tutorial on doing this, please see my last ScanNCut post here.
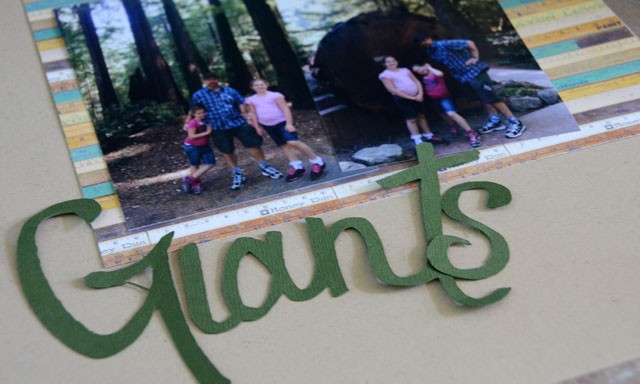
Then cut out of the material of your choice! I thought about cork paper or woodgrain… but I decided classic green cardstock was the way to go. I adhered the cardstock title, photos (4×6), and patterned paper (7×9) to get things started.

Next add some small letter stickers (or stamps would work, or cut tiny letters) to complete the title, and add some washi tape to accent.
What comes next?

We stitch with Tex my beloved Brother sewing machine, of course! This black stitching is going to add the pop and contrast I need.
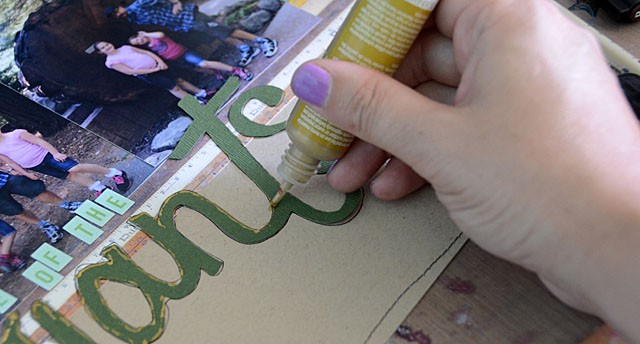
Speaking of pop and contrast – I am edging my letters with black pen (around outside) and gold puffy pen (on actual letter) and I love the results! For a little more “mess” an optional step here is to splatter with mist.

Finally, it’s button, leaf, sequin, and do-dad time! Finishing this off was a breeze – and I love the finished results.

What I am really loving about making my own words/titles with my ScanNCut is:
- Any word, any size, any font, any material!
- Use my stash of paper when my big alphas are running low
- Perfectly size my title to my page/project needs
- No more craft knife cutting in front of the TV – the machine handles it all in minutes while I keep on crafting!
In other words, there’s a lot to love and I’m sure you’ll see more projects featuring my words and doodles in the future.
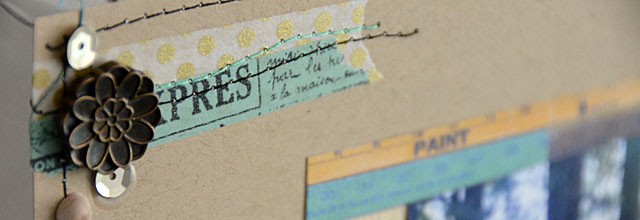
Disclosure: I am a paid consultant for Brother International Corporation and have received a ScanNCut from Brother to evaluate. However, the opinions expressed are entirely my own and based on my use of the product.