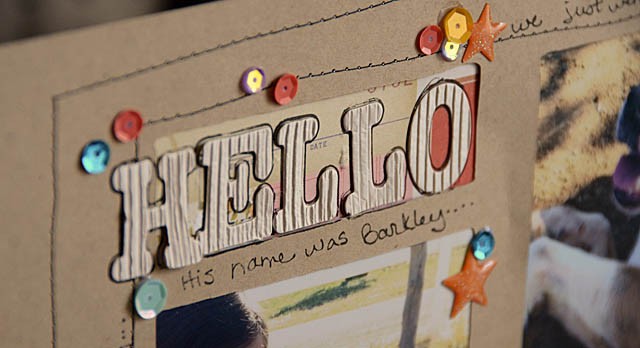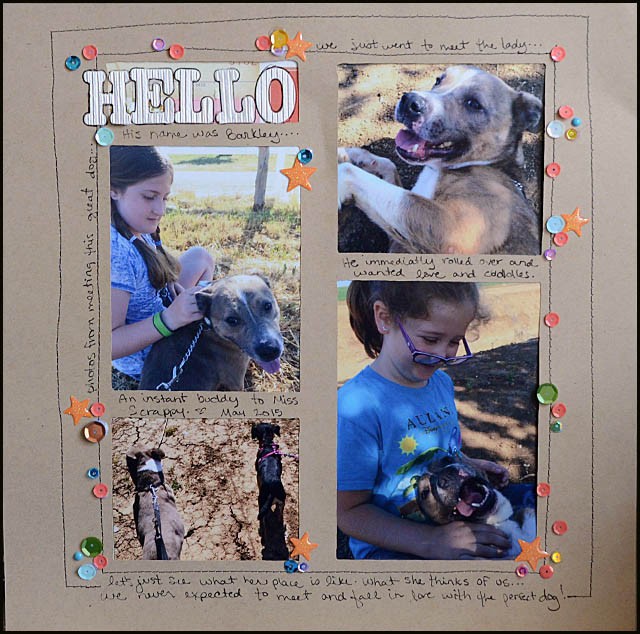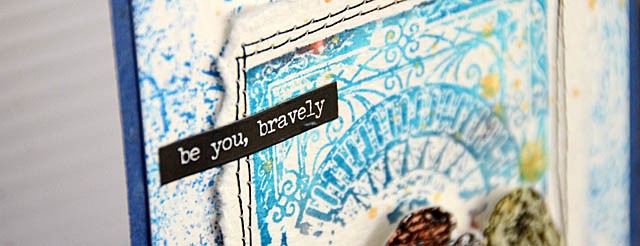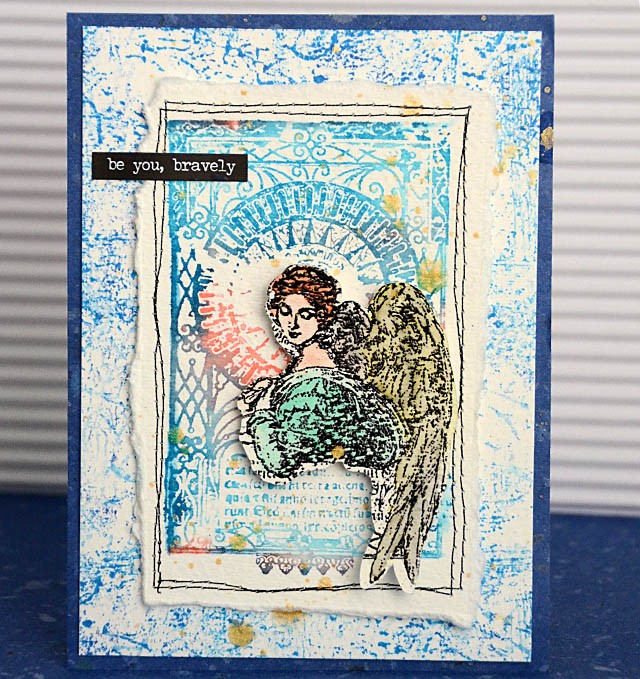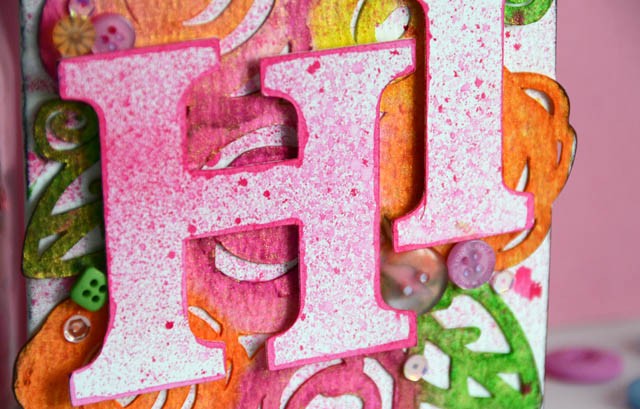
Disclosure: I am a paid consultant for Brother International Corporation and have received a ScanNCut from Brother to evaluate. However, the opinions expressed are entirely my own and based on my use of the product
Hey guys! So you know I do all kinds of things with my ScanNCut from using the built-in designs to doodling my own. One thing I have only done once or twice is to buy an .svg file and use that. Oh, but you can! So today I want to show you how quick and easy that is.
Brother has a (free) site known as ScanNCut Canvas where you can convert any .svg file to a file that can be read and cut by the ScanNCut machine. First you log in and this screen pops up:
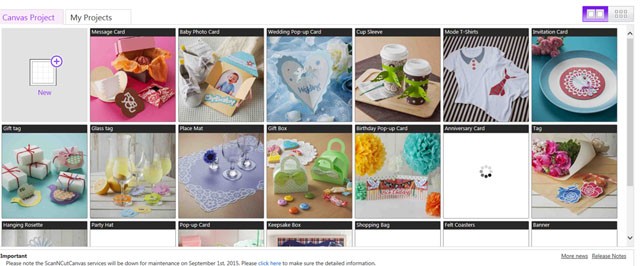
For today, we’ll click the “new project” at the top left and then click “import SVG” I never have to remember which button because SVG is right there on the screen.
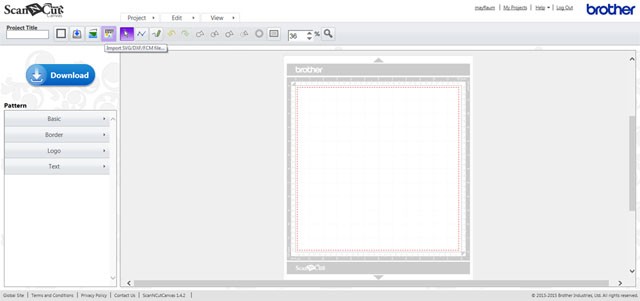
Next up? Import whatever file it is you’re wanting to convert.
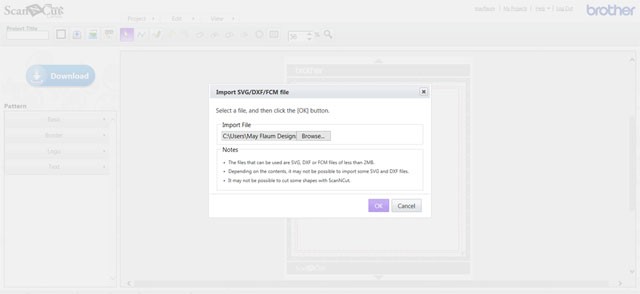
Bam! There is my design. It re-sized automatically it because the original file was bigger than 12″ – great!
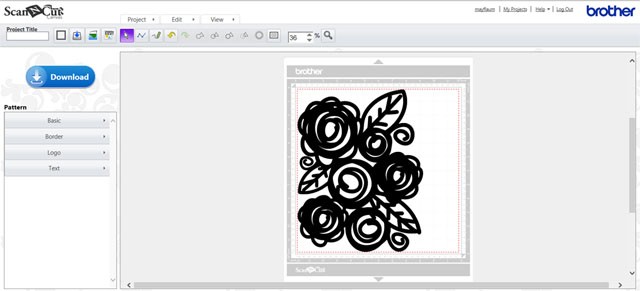
This file by Ashley Horton is perfection as-is so I am ready to save no edits needed. I will leave it this big – I can always size it down when cutting on the machine! So to save just click that big download button. You don’t have to remember this part – it’s all listed right there which I LOVE because I am never good at remembering tech stuff. Basically you just “save target as” and make sure you’ve got a USB drive in the computer so you can then name and save the file.
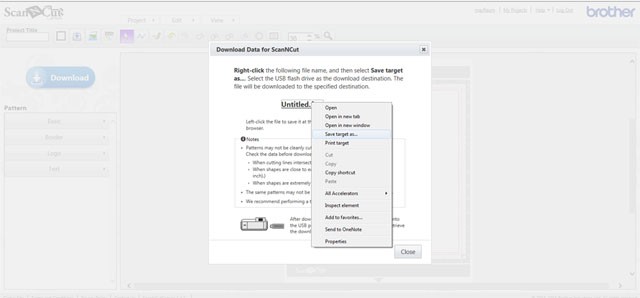
Then just take your USB drive and you can insert that into your ScanNCut! I don’t have any other .svg to convert, but if I had a number of those I think I’d do some in batches and have them ready to cut on my USB drive. The process took less than 2 minutes – super easy and I am glad because I am easy or not at all on this kind of thing!

Here’s the card I made after cutting out the design (much smaller than saved version – about 4×6) watercolored and layered with a funky hi. So many possibilities… what shall I create next?